 Here’s a rather nifty product from BT – the BT Voyager Digital Media Player – By providing access to Internet radio as well as FM, this radio probably offers more channels than any other portable radio available in the UK.
Here’s a rather nifty product from BT – the BT Voyager Digital Media Player – By providing access to Internet radio as well as FM, this radio probably offers more channels than any other portable radio available in the UK.
So how does it work? The BT Voyager uses wireless signals to hook into your PC’s broadband Internet connection, so that it can stream one of the thousands of Internet radio stations to wherever you are in the house.
There’s a frighteningly
large number of Internet radio stations out there, and this product makes tuning in to them possible, without having to be glued to your
PC to listen. This open up the possibility to listen to stations from other regions in the UK as well as from around the world – you can explore radio in other countries, tune into sports matches, news and travel from other parts of the UK, and listen to a huge selection of material that’s not normally available on your radio.
And that’s not all… The BT
Voyager can also allow you to play other media from your PC, such as MP3 files or CDs – giving you an affordable way of accessing music
from your desktop computer and from radio stations around the world.

The BT Voyager, with a CD for scale
The Voyager Digital Music Player works as an Intelligent extension speaker to your PC (it comes complete with a USB Pod that processes all the audio material). Anything you can listen to on your PC you can listen to (or stream) through the Voyager Digital Music Player wirelessly. The Voyager supports PC music files ( such as MP3 and music from iTunes), and has a wireless connection with a range of up to 100 metres. The Voyager Digital Music Player’s control panel allows you to switch between internet radio, music file, CD and lets you skip radio stations, tracks and albums.
Availability
As of October 2006, this product has been showing as out of stock, and we understand that this may now have been discontinued by BT. If you can’t get hold of a DMP, there are some wi-fi alternatives
|
Mini-review
We were initially a little sceptical when we first heard about this unit – hybrid boxes that support loads of different formats can be implemented really well, or really badly. We actually found that BT has done a really good job with the Voyager – a combination of ease-of-use and good sound quality makes this a powerful and flexible radio.
Setup was fairly straightforward – it’s a case of running the installation CD on the PC to get the software installed, then connecting the supplied USB dongle to a spare USB port. Due to the way Windows works, you have to make a minor change to the audio settings in the Windows Control Panel, but this is pretty minor, and clearly explained on the supplied installation leaflet. Once installed and connected, you can start playing some audio.
The first job is to set some things up to listen to – The PC software installs the BT Voyager DMP application, which is the control centre for what’s available on the radio unit. It has sections for Internet radio (where you select and add stations), MP3 (where you select individual MP3 files, or folders full of music), and CD. The Internet radio list was pre-populated with a list of stations, that we quickly added to by adding the web address of the streaming service – you can also add stations directly from your Windows Media Player. We then added a couple of folders full of MP3 files, which was enough to get us started.

With some music set up, we turned to the radio, switched it on, and waited a few seconds while it started and made a connection. Pressing the Mode Selector at the top of the radio scrolls between: Internet Radio, MP3, CD, AUX and FM radio – we checked out FM first to check the quality, and were fairly impressed. As the unit it quite small, the speakers are themselves small, but the output is certainly acceptable for a unit of this size. We next moved to Internet Radio, and got the fright of our life as a pre-recorded voice said “Locating media” at us, while it tuned in to the first radio station in our list. By this point, we were sold. This just worked. We could change channels using the Tune button, and the quality and stability of the signal were spot on, even on our relatively slow office 512k Internet connection. Next, we switched to MP3 and the first track in our list started up, with the blue backlit screen scrolling title, artist and album information while the track was playing. CD worked a treat too, picking up the CD title and artist from the CDDB database effortlessly.
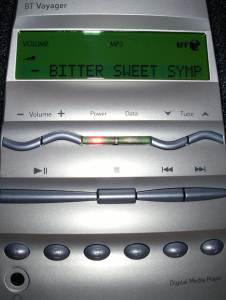 We’ve quickly fallen in love with this unit for a number of reasons – mostly, the opportunity to listen to stuff that’s only on our PC from anywhere in the building. Being able to tune in to LBC for the London travel news (we’re well outside their FM signal), without having to be stuck in front of the PC is great, as is the ability to listen to BBC Radio 7 in the bath. Sharing recordings of radio shows stored as MP3 files was a seller for us too, and sometimes it’s nice to be able to listen to new stuff without having to be tied to a PC. We also found an “interactive mode”, where you can set the PC to route its speaker output to the Voyager unit – perhaps to play DVD audio, or a game soundtrack on the unit’s speakers.
We’ve quickly fallen in love with this unit for a number of reasons – mostly, the opportunity to listen to stuff that’s only on our PC from anywhere in the building. Being able to tune in to LBC for the London travel news (we’re well outside their FM signal), without having to be stuck in front of the PC is great, as is the ability to listen to BBC Radio 7 in the bath. Sharing recordings of radio shows stored as MP3 files was a seller for us too, and sometimes it’s nice to be able to listen to new stuff without having to be tied to a PC. We also found an “interactive mode”, where you can set the PC to route its speaker output to the Voyager unit – perhaps to play DVD audio, or a game soundtrack on the unit’s speakers.
The clear backlit display constantly scrolling station name, track title, etc is another nice touch. The six preset buttons are quite useful too – these can be set for individual modes (e.g. six Internet stations, six MP3 folders, six FM stations) . The other buttons are On/Off, Mute, Vol +/-, Tune +/-, Play, Pause, Stop, Skip back, Skip forward , with two LEDs for power and Data. There’s also a setup menu (available by holding down the Mode Selector for a few seconds) that offers: display contrast, backlight mode (on/off/auto), alarm mode (FM or buzzer), time display (12 or 24 hour)
Audio quality from the Voyager’s speakers is perfectly acceptable, and pretty much what you’d expect from a portable stereo unit of this size. The unit itself doesn’t have any controls for treble and bass adjustment, but this can be adjusted via the Windows audio tone controls. As for performance of the wireless connection – no complaints – the signal covered our office and home without a problem house or office. We also tried hooking this up to our home hi-fi using the AUX sockets – again, did just what we expected, allowing us to record the output of selected channels, or playback through a hi-fi or home cinema system.
Criticisms? Very few. The control buttons are perhaps a little too plasticy, with the Mute and On/Off being a little unresponsive. Overall though, a very impressive unit that exceeded our initial expectations, and that we keep finding unexpected uses for.
Specifications:
- Dimensions 283 x 155 x 283
- Power: 230v mains, or 8 x C batteries
- Connections: AC power, headphone socket, aux in/out stereo phono sockets
FAQ:
| Software updates | As of May 2006, the latest version of DMP software we’re aware of is as follows:
The DMP software can be downloaded from the BT Voyager site |
| Flashing Volume Control icon | This indicates that the DMP output is muted. Press and hold the Mute button to restore audio |
| Internet | Question: “Do I need to be connected to the Internet to play mp3 stored on my computer and cds” Answer: No Internet connection is needed to play local MP3 or CDs.
|
| BBC Listen Again | We’ve been asked a couple of times if the Voyager works with the BBC Listen Again service. The answer appears to be “yes”. We tested this with Radio 4 Listen Again. On the PC application, go to Radio, press “Add”, and paste in the “Listen to” address for the show in question into the Add URL box. Selecting the new entry causes the show to start streaming over the Voyager.
|
| Setup menu | To access the setup menu, press and hold the Mode Select for a few seconds. This lets you change the link frequency, display contrast, backlight, alarm mode, time display and the time.
|
| Does the Voyager use wi-fi? | The Voyager doesn’t use the standard 802.11 wi-fi protocol – instead, it uses the frequency 863 MHz for audio and 433 MHz for data transfer between the main Voyager unit and a USB unit that’s plugged into a PC loaded with the Voyager software. Power rating: 10mW ERP.
As an alternative, there’s also the Acoustic Energy Wi-Fi Internet Radio, priced from £150. This makes use of an existing wi-fi network to access the world’s Internet stations without relying on a USB dongle connected to a PC. You can search by country or genre, and the formats Real Media, MP3 and WMA are supported. The Acoustic Energy wi-fi radio is available from Play |
| Adding a station | We’ve been asked for details on how to add radio stations to Voyager. If a radio station is offering a streaming radio service, you’ll normally find a link (URL) on their site somewhere. These often end with the extension .asx (Windows Media) or .ram (Real Audio). Here’s a quick guide – using BBC Radio 7 as an example:
It should be as easy as that. |
| More than one Voyager? | We’ve been asked if you can use two Voyagers in the same household – The Voyager has five different radio frequencies available, so if you have multiple combinations of PC-Voyager, you can set each pair to use one of the five dedicated radio channels.
As to whether you can use one PC USB unit to feed two DMP receivers simultaneously – the manual doesn’t cover this, so we don’t know for sure. Our feeling is that this isn’t supported (as the transmitter and receiver need to exchange streaming data), but if you know differently, please let us know. |
| Internet | We’ve been asked if you need a BT Total Broadband Internet connection to use the BT Voyager DMP. The answer is “no” – to get streaming Internet radio over the Voyager DMP, the computer requires a broadband connection – but it doesn’t have to be a BT connection. Using the Voyager to play MP3 files from your PC or FM radio doesn’t require an Internet connection at all.
|
| Can the unit be used overseas? | Yes. Note though that it’s supplied for use with a UK mains plug on the UK voltage system. The unit is rated for use with 230VAC, 50Hz, 60mA. It has a IEC-320 C8 style mains connector. If you can’t power it from mains rated at that output, it can run off batteries. |
| Voyager and Vista? | A mail from Mike Lane: “I have a BT Voyager, but having bought a new computer with the Microsoft Vista operating system, I find that it is not compatible. BT tell me that they have no plans to develop new drivers as the Voyager has been discontinued. I’d be interested to hear whether any third parties have developed a suitable driver”.
We suspect that BT may not release a driver for the Voyager. Please contact us if you can help, or have any information on Vista compatibility. You might also want to try asking in our Internet Radio Forum. We’ve been asked by a Windows Vista user if there’s an alternative to the Voyager. Please see our Internet Radio page for some other options. |
| Manual & CD | The user guide for the BT Voyager DMP as well as the installation software can both be downloaded from the BT Voyager site |
| Remote Control? | The DMP doesn’t come with a remote control, but you can change the audio that’s playing and even the playback volume, using the supplied PC software.
|
| Remote speaker | The Voyager DMP can be used as a remote speaker for your PC – in other words, you can set it to send the output of your PC speakers to the DMP. This means that you could relay the output of a DVD playing in your DVD drive, or perhaps the soundtrack of a game, to the DMP unit. As long as your PC speakers are capable of playing back the audio, so should the DMP. This is called “Multimedia mode”, and can be selected from the unit’s ‘Mode Select’ button. To make this work, you have to set your PC to use the DMP application as the audio output device (the PC can only drive one, so it’s either the Voyager DMP or your PC’s sound card that play back sound from your PC). To change the audio device to play back audio, in Windows XP, go to Start > Control panel > Sound and Audio Devices > Audio. Change the “Sound playback” default device from that of your soundcard to “DMP” and press Apply. (The option is labeled differently in Windows 98SE and Windows ME)
You’ll need to change back to your audio card to get sound playing though your PC speakers again. |
Links
- RadioFeeds – A comprehensive list of live streaming radio stations in the UK.
- On your PC – How to get TV and radio on your PC

 You may wish to take a look at the
You may wish to take a look at the 

